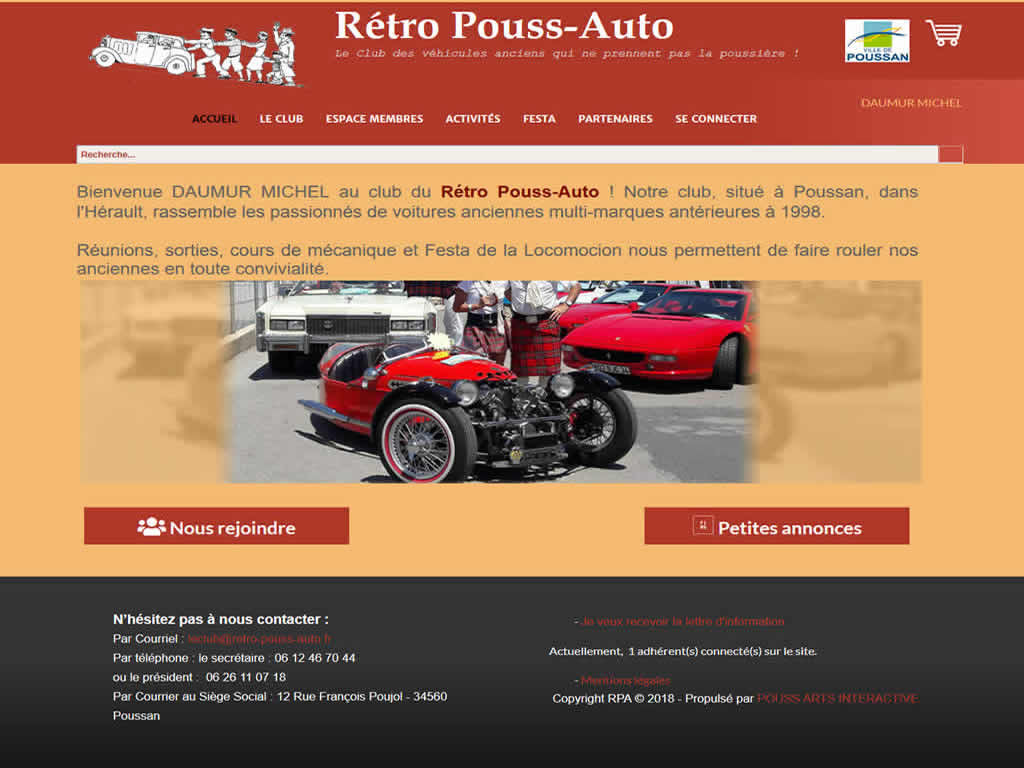UN PRESSE PAPIER MULTIPLE RÉVOLUTIONNAIRE Les fonctions couper/copier/coller de Windows sont devenues familières pour la plupart d’entre nous. Dès qu'on y a goûté, on ne peut plus s'en passer. Téléchargez le logiciel
AIDE DE L' APPLICATION « PRESSE PAPIER MULTIPLE »
 APPLICATION « PRESSE PAPIER MULTIPLE »
APPLICATION « PRESSE PAPIER MULTIPLE »
Principales caractéristiques:
IMPORTANT: Le logiciel se lancera automatiquement si vous redémarrez l'ordinateur ou une session Windows.
Panneau principal :
 Informations de copies : Affiche le nombre de copies réalisées depuis l’ouverture du logiciel ou depuis le vidage de la poubelle. Le nombre maximum de copies gardées en mémoire selon le choix dans les paramètres. Une fois ce chiffre atteint, le logiciel videra automatiquement la liste des copies. Vous ne pourrez plus les récupérer. Ceci est une protection pour ne pas surcharger la mémoire de votre ordinateur.
Informations de copies : Affiche le nombre de copies réalisées depuis l’ouverture du logiciel ou depuis le vidage de la poubelle. Le nombre maximum de copies gardées en mémoire selon le choix dans les paramètres. Une fois ce chiffre atteint, le logiciel videra automatiquement la liste des copies. Vous ne pourrez plus les récupérer. Ceci est une protection pour ne pas surcharger la mémoire de votre ordinateur. La liste des copies sauvegardées : Petits visuels des différentes copies. Que ce soit du texte ou des images, tout sera sauvegardé et visible dans cette liste. Un ascenseur apparait sur le côté droit lorsque les copies se cumulent. Lorsque vous voulez récupérer un visuel (texte ou images) vous devez effectuer un double-clic gauche dessus pour le mettre en mémoire puis placer le curseur de votre souris à l’emplacement précis où vous voulez le COLLER (touche CTRL+V). Ceci dans n’importe quelle application Windows (traitement de texte, logiciel dessin ou autres).
La liste des copies sauvegardées : Petits visuels des différentes copies. Que ce soit du texte ou des images, tout sera sauvegardé et visible dans cette liste. Un ascenseur apparait sur le côté droit lorsque les copies se cumulent. Lorsque vous voulez récupérer un visuel (texte ou images) vous devez effectuer un double-clic gauche dessus pour le mettre en mémoire puis placer le curseur de votre souris à l’emplacement précis où vous voulez le COLLER (touche CTRL+V). Ceci dans n’importe quelle application Windows (traitement de texte, logiciel dessin ou autres). Le bouton « roue crantée » : Pour accéder aux paramètres du logiciel et autres (voir rubrique « Les paramètres »).
Le bouton « roue crantée » : Pour accéder aux paramètres du logiciel et autres (voir rubrique « Les paramètres »). Le bouton « poubelle » : Un clic sur la poubelle videra manuellement la liste des copies déjà réalisées.
Le bouton « poubelle » : Un clic sur la poubelle videra manuellement la liste des copies déjà réalisées. Le bouton « tiret rouge » : Un clic sur ce bouton vous invitera à accepter ou non la fermeture complète du logiciel. Ce qui aura pour effet de ne plus bénéficier du presse papier multiple mais seulement du presse papier de Windows qui est lui unique.
Le bouton « tiret rouge » : Un clic sur ce bouton vous invitera à accepter ou non la fermeture complète du logiciel. Ce qui aura pour effet de ne plus bénéficier du presse papier multiple mais seulement du presse papier de Windows qui est lui unique. Le bouton « tirer gris » : Un clic vous permettra d’iconiser le logiciel. Cela signifie que la barre latérale principale disparaitra de la partie gauche de l’écran. Masquée ou visible la barre ne sera plus présente. Par contre le logiciel n’est pas fermé pour autant. Toutes vos copies seront sauvegardées quand même. Pour refaire apparaitre la barre vous devez effectuer un double-clic sur la petite icone en forme de feuille, présente en bas à droite de votre écran (près de l’horloge de Windows). A ce moment-là la barre reprendra sa place initiale.
Le bouton « tirer gris » : Un clic vous permettra d’iconiser le logiciel. Cela signifie que la barre latérale principale disparaitra de la partie gauche de l’écran. Masquée ou visible la barre ne sera plus présente. Par contre le logiciel n’est pas fermé pour autant. Toutes vos copies seront sauvegardées quand même. Pour refaire apparaitre la barre vous devez effectuer un double-clic sur la petite icone en forme de feuille, présente en bas à droite de votre écran (près de l’horloge de Windows). A ce moment-là la barre reprendra sa place initiale.Les paramètres :
 Un clic de souris sur le bouton « roue crantée » et de nombreux paramètres et options vous seront accessibles comme : un bouton « ? » pour ouvrir la fenêtre de la note de licence ainsi que des informations sur le concepteur du logiciel, un visuel avec une flêche gauche ou droite qui en passant la souris dessus masquera ou pas la barre, un bouton email, un bouton aide, trois choix pour limiter le nombre de copies avant effacement automatique, choix de couleurs de la bordure de la barre latérale, une information de la mémoire de votre ordinateur, le nombre de copies effectuées depuis l’installation du logiciel avec l’heure de la dernière sauvegarde, un bouton PDF pour exporter vers le format PDF toutes ou certaines images sauvegardées, un déclencheur pour sauvegarder le texte dans un fichier unique et un bouton qui n’apparait uniquement lorsque l’enregistrement du texte et en fonction.
Un clic de souris sur le bouton « roue crantée » et de nombreux paramètres et options vous seront accessibles comme : un bouton « ? » pour ouvrir la fenêtre de la note de licence ainsi que des informations sur le concepteur du logiciel, un visuel avec une flêche gauche ou droite qui en passant la souris dessus masquera ou pas la barre, un bouton email, un bouton aide, trois choix pour limiter le nombre de copies avant effacement automatique, choix de couleurs de la bordure de la barre latérale, une information de la mémoire de votre ordinateur, le nombre de copies effectuées depuis l’installation du logiciel avec l’heure de la dernière sauvegarde, un bouton PDF pour exporter vers le format PDF toutes ou certaines images sauvegardées, un déclencheur pour sauvegarder le texte dans un fichier unique et un bouton qui n’apparait uniquement lorsque l’enregistrement du texte et en fonction.
- Le cadenas jaune: (voir activation)
- Le bouton « ? » (dans le coin droit en haut, cliquez pour voir!) ouvrira une fenêtre d'information. Réparti sur deux onglets, une note de licence pour logiciel télécharger que nous vous invitons à consulter et sur le second onglet les informations principales sur le concepteur du logiciel.
- Le bouton mail pour nous contacter directement sur ce site (si, si, cliquez pour voir!)
- Le bouton AIDE  qui vous mènera sur cette même page pour y consulter l'aide complète du logiciel.
qui vous mènera sur cette même page pour y consulter l'aide complète du logiciel.
- Les choix du maximum de copies. Le logiciel sauvegardera à chaque fois que vous effectuerez une copie écran, une sélection de texte ou des images. Au fil du temps votre mémoire serait vite saturée. Le logiciel veille à ce que cela n’arrive pas. Il faut simplement lui designer le nombre maximum de copies qu’il peut conserver avant qu’il ne supprime automatiquement la liste des visuels. En rapport de la capacité de mémoire de votre ordinateur vous diminuerez ou augmenterez ce nombre. Le choix de 20 est par défaut. Nous vous conseillons d’augmenter provisoirement ce nombre pour des besoins spécifiques. Comme par exemple si vous vouliez récupérer beaucoup de photos ou images pour ensuite les sauvegarder dans un fichier unique en format PDF. (Voir bouton PDF)
- Le bouton PDF : C’est en cliquant sur ce bouton que vous pourrez exporter toutes les images ou photos que vous auriez sauvegardées auparavant par l’action « copier » depuis n’importe quelle application Windows. Dans la fenêtre qui s’ouvrira plusieurs choix et options seront à votre disposition. Pensez à cliquer sur le bouton sur l’image de gauche de cette page pour visualiser.
- Le bouton "capture de texte" : vous pouvez déclencher l’enregistrement du texte. Tous les copier que vous effectuerez à partir de cet instant se cumuleront dans un seul document. En cliquant sur le bouton en forme de "scanner" l'enregistrement s'effectue dans un fichier unique. Une couleur rouge apparait en fond du bouton pour identifier que vous êtres en enregistrement. Il suffit d'appuyer à nouveau pour stopper l'ajout automatique de texte dans le document pour l'instant invisible. Dès lors, un visuel en forme de feuille avec un T apparait. Cliquez sur ce dernier pour ouvrir ce fameux document unique. (voir rubrique: Manipulation du texte).
- Le bouton "son" : Fonctionnalité "son": Il est désormais possible d'entendre le texte copié. Cela permet tout simplement d'écouter le texte copié dans n'importe quel document.
- Une alerte "son" prévient lorsque la limite des copies paramétrée est atteinte.
Exportation PDF :
La partie révolutionnaire de ce presse papier est la possibilité d’exporter n’importe quelles images présentent dans la mémoire. Vous pouvez choisir en effet dans un tableau une ou plusieurs images à exporter. Cerise sur le gâteau, vous pouvez également effectuer des choix sur quelques options comme : La qualité des images, insérer une seule image ou 2 par pages dans le fichier en format PDF ainsi généré. Quelle souplesse pour confectionner un document avec toutes les photos et images réunies.
- Vous pouvez conserver autant que vous le souhaiter toutes les images préalablement sauvegardées et sans limite.
Manipulation du texte copié :
Autre révolution de ce presse papier est la possibilité de capturer tout le texte copié dans la mémoire. Si vous devez récupérer du texte réparti dans plusieurs documents (pages internet par exemple) vous pouvez déclencher l’enregistrement du texte. Tous les copier que vous effectuerez à partir de cet instant se cumuleront dans un document unique. Un éditeur personnalisé vous permettra la manipulation de ce texte grâce à de nombreuses options comme :
-
Un bouton « enregistrer-sous » pour ouvrir votre document avec un autre logiciel de traitement de texte (PoenOffice, Word, Works etc...)
-
Un bouton « Tout copier » automatiquement.
-
Un bouton « imprimer » pour imprimer directement sur votre imprimante.
-
Des boutons : recherche, remplacer et correcteur orthographique.
-
Un bouton « Insertion d’images » qui vous permettra d’insérer les images que vous auriez préalablement copiées dans le presse papier multiple.
-
Puis tous les boutons nécessaires à la mise en forme de base du texte.
ACTIVATION DU LOGICIEL
 - Après avoir cliqué sur la roue crantée (pour afficher les paramètres), vous devez cliquer sur le cadenas jaune fermé. La fenêtre ci-contre s'ouvrira. Lisez attentivement le texte explicatif sur la procédure à adopter. Vous devez envoyer votre clé unique par email (Cette adresse e-mail est protégée contre les robots spammeurs. Vous devez activer le JavaScript pour la visualiser.).
- Après avoir cliqué sur la roue crantée (pour afficher les paramètres), vous devez cliquer sur le cadenas jaune fermé. La fenêtre ci-contre s'ouvrira. Lisez attentivement le texte explicatif sur la procédure à adopter. Vous devez envoyer votre clé unique par email (Cette adresse e-mail est protégée contre les robots spammeurs. Vous devez activer le JavaScript pour la visualiser.).
En retour vous recevrez une clé d'activation à saisir ou coller dans le champ: CLE ACTIVATION. Puis sur le bouton ACTIVER. Voilà, vous venez d'activer votre logiciel et le programme va redémarrer.
VISUELS




L'aide en vidéos
Enregistrer du texte multiple
INFORMATION MISES A JOUR:
22-11-2016: version 2.2.4.0
- Une alerte "bip" prévient lorsque la limite des copies paramétrée est atteinte également.
- Ajout de la traduction ANGLAIS et ARABE (Suite aux statistiques d'utilisation du logiciel)
09-04-2015: version 1.0.66
- Bug à l'enregistrement dans le fichier texte de toutes les copies.
05-03-2015: version 1.0.63
- Vous pouvez désormais insérer un titre personnalisé en haut des pages des images du fichier PDF généré.
03-03-2015:version 1.0.56
- Le logiciel se lance désormais automatiquement si vous redémarrez l'ordinateur ou une session Windows.
01-02-2015:
- Lancement du logiciel.